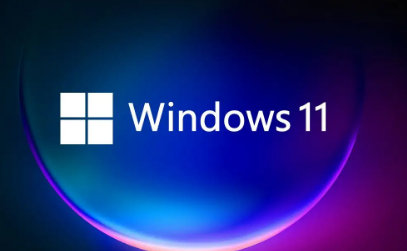Win11系统是目前最新的Windows操作系统,功能非常强大。但是一些用户在使用截图工具时发现,在所截取的图片上并没有边框,这让人感到有些困惑。
为此,我们在这里为大家介绍如何给截图工具添加边框。
首先,我们需要打开截图工具。可以单击开始菜单,然后在搜索框中键入“截图工具”进行搜索。当找到应用程序后,单击它以打开截图工具。
在打开截图工具后,我们需要进行以下步骤来添加边框:
1. 单击“选项”按钮,进入选项设置页面。
2. 在选项设置页面中,选择“外观”选项卡,并勾选“在截图周围绘制边框”复选框。
3. 完成以上操作后,单击“确定”按钮以保存设置。
现在,再次使用截图工具进行截图时,所产生的图片就会自动添加边框了。这样,即使您将图片放在其他背景或页面上,也能够清晰地区分出来。
总之,通过以上简单的步骤,即可在Win11的截图工具中添加边框,方便用户进行更好的操作和使用。希望本篇文章能对您有所帮助。